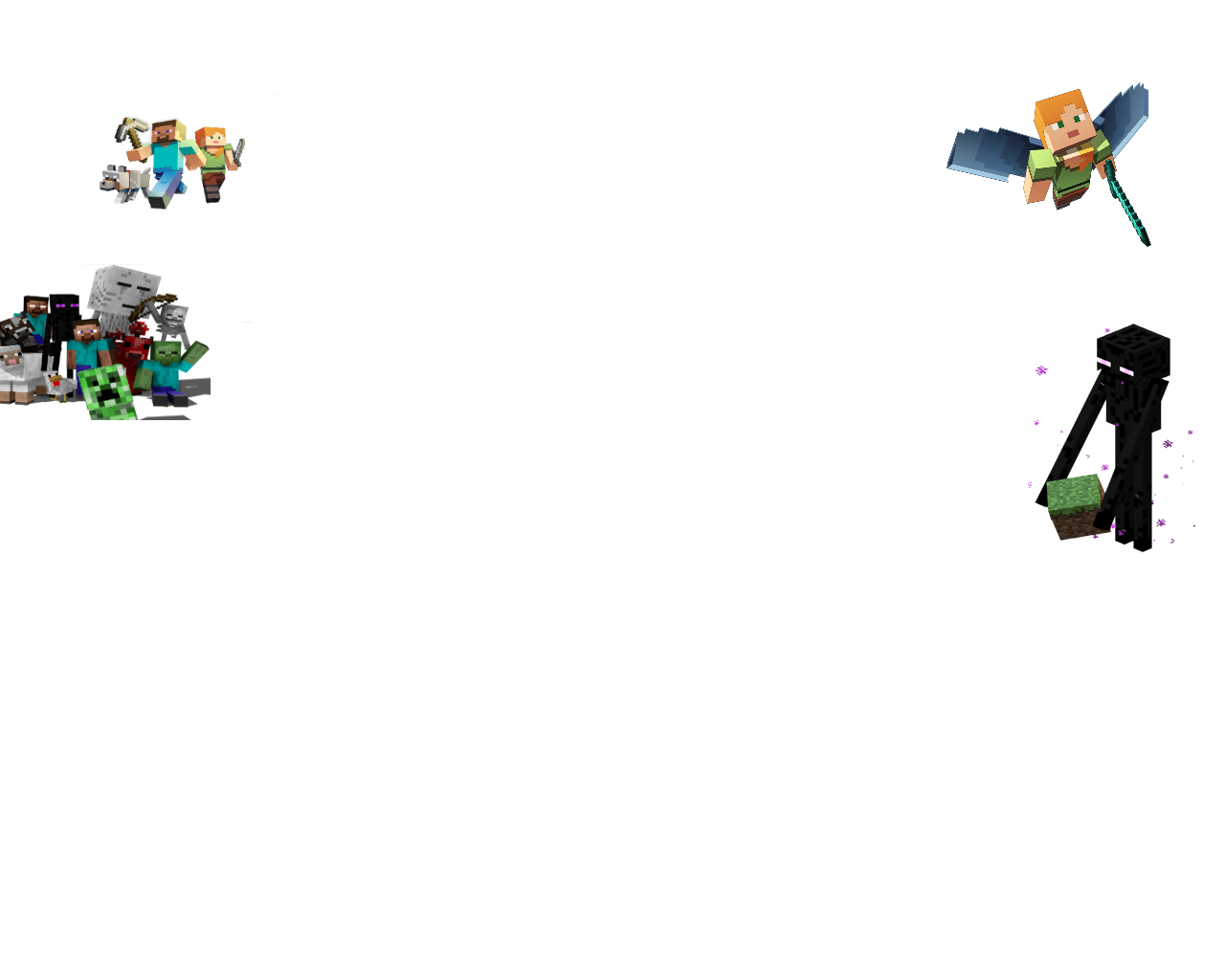Für all diejenigen, die sich bisher noch nicht mit dem Thema beschäftig haben, stelle ich hier eine Anleitung zur Verfügung, in der gezeigt wird, wie Ihr eure Minecraft Mods überhaupt installiert. Diese Anleitung richtet sich also nicht an die reinen Spieler sondern an die Leute, die etwas Neues ausprobieren möchten. Auch für Spieler, die Lokal oder im LAN (Netzwerk) Minecraft Spielen, könnten diese Informationen hilfreich sein. Handelt es sich nicht um euern eigenen Lokalen Computer sondern um einen richtigen Minecraft Server so könnt Ihr diese Anleitung nicht verwenden. Für die Installation auf einen Server werden andere Schritte benötigt.
Video: Mod installieren
Für diejenigen unter euch, die keine Lust zu lesen haben, haben wir folgende YouTube Video herausgesucht:
Wichtige Hinweise vor der Installation
Zunächst, sollte darauf geachtet werden, dass eure Minecraft-Version aktuell ist und auch bleibt. Viele Admins machen den Fehler und versuchen unwissend neue Mods auf alten Minecraft Versionen zu installieren. Dieses Vorgehen kann klappen – tut es aber in den meisten Fällen leider nicht. In diesem Zusammenhang sollte darauf geachtet werden, dass die angegebene MOD Version, NICHT der Minecraft Version entspricht. Lass euch lieber etwas länger Zeit und seht euch die Beschreibungen oder Kommentare zu dem jeweiligen mod genau an, bevor es losgeht.
Dann kommen wir zu dem nächsten Schritt – auch wenn es bereits überall geschrieben steht, muss ich es noch einmal sagen: Legt euch eine Datensicherrung eurer minecraft.jar an! Sollte etwas schiefgehen habt Ihr damit die Möglichkeit den Ursprungszustand wiederherzustellen. Vor allem wenn verschiedene Mods ausprobiert und installiert werden, passiert es schnell, das der Minecraft Server nicht mehr startet oder sonstige Probleme auftreten.
Mod installieren
- Beginnt mit einer neuen minecraft.jar – Sollten Zweifel bestehen, ob eure minecraft.jar wirklich einwandfrei ist könnt ihr einfach euren „bin“ Ordner löschen und im Anschluss Minecraft starten. Minecraft legt dann automatisch eine neue frische minecraft.jar Datei an. Dieser bin Order befindet sich in eurem Benutzerprofil unter in dem Ordner Anwendungsdaten. Ihr könnt euch über den Browser dorthin navigieren oder einfacher: START->AUSFÜHREN->“%appdata%“ eintippen und zum Schluss mit der ENTER Taste bestätigen.
- Im Anschluss muss die Minecraft.jar, die sich ebenfalls (in den neu angelegten) bin Ordner befindet, geöffnet werden. Das Funktioniert am besten mit dem Kostenlosen Tool WinRar -> Zum Download
- Habt Ihr die minecraft.jar geöffnet, müssen nun die notwendigen Mod-Dateien hinein kopiert werden. Also die Daten von dem Mod den Ihr zuvor heruntergeladen habt. Bitte achtet dabei auf die entsprechende MOD-Beschreibung. Dort wird in der Regel aufgelistet, welche Daten in die minecraft.jar kopiert werden müssen.
- Um den Zwischenspeicher der minecraft.jar zu deaktivieren und damit letztendlich den Mod zu aktiveren muss noch der Ordner META-INF gelöscht werden.
- Zu Guter Letzt, WinRar schließen und Minecraft starten.
Der Mod sollte nun ordnungsgemäß installiert und funktionstüchtig sein. Sollte das euer erster Versuch sein, einen Mod zu installieren, dann verwendet bitte einen, der bereits etwas bekannter ist um somit sicher sein zu können, das dieser auch funktioniert. Um eure Vorgehensweise zu testen, kann ich folgenden mod empfehlen, den ich selbst getestet habe -> Minecraft Flugzeugt Mod
Solltet Ihr nun keine Probleme mehr haben Mods zu installieren, kann ich euch noch folgendes Mod-Forum von Minecraftforum.net empfehlen – hier werden neue Mods vorgeschlagen und über diese diskutiert.
Probleme nach der Installation
Bei der Installation von Mods kann es immer zu Problemen kommen, vor allem wenn man viele verschiedene Mods – auch zum Teil von unbekannten Quellen bezieht. Der Fehler macht sich meistens durch einen sogenannten Blackscreen bemerkbar nachdem Ihr Minecraft gestartet habt. Keine Sorge, das bedeutet nicht, dass Ihr nun Minecraft defekt ist oder gar eure Welten verloren sind, sondern nur, dass die Minecraft.jar mit der von euch vorgenommenen Modifizierung nicht funktioniert. Um den Fehler zu beheben muss nur der erste Schritt der Anleitung wiederholt werden: Den bin Ordner in den Anwendungsdaten löschen.
Bitte hier nicht direkt einen neuen mod installieren sondern erst kurz eine Welt starten um zu überprüfen ob noch alles Funktioniert.
So ein Fehler muss nicht an euch direkt liegen – nicht alle mods funktionieren wirklich. Achtet ganz besonders auf die Hinweise in der Textdatei des jeweiligen Mods. Die Entwickler der Erweiterungen geben oft ganz unterschiedliche Installationsanweisungen – Kein mod muss wie der andere sein.
Bei Fragen Anregungen oder sonstigen Hinweisen nutzt bitte die Kommentarfunktion unter diesem Posting.